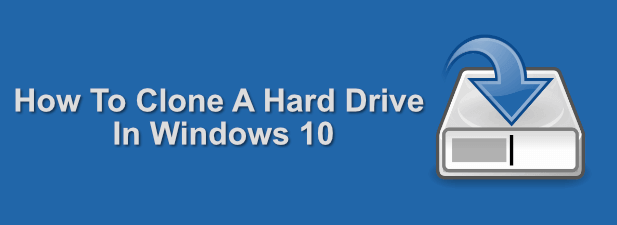“Hey all, I’ve got an old HP Pavilion running Windows 10, and I plan to clone the whole hard drive to upgrade to an SSD. Has anyone done this before? Any suggestions on the best software to use or steps to follow? I’m new to disk cloning, so any tips would be greatly appreciated!”
Hey, cloning disks on Windows 10/11 PCs or laptops is a popular topic for a few good reasons:
- Upgrading to a Larger Drive: Many laptops and PCs come with small, basic hard drives, usually around 500GB, that fill up quickly. Instead of buying a new computer, a lot of people choose to swap out the old drive for a larger SSD using trusted cloning software. It’s a much cheaper way to upgrade.
- Replacing an Old HDD with an SSD: Installing an SSD can significantly boost your computer’s performance by speeding up data access. Users often notice a big difference in how responsive their system becomes. For gamers, an SSD helps reduce lag and enhances the gaming experience, especially in fast-paced online matches.
Introducing a Simple Cloning Software (Tested and Trusted)
Hey! I’ve recently come across a great tool for system backups and disk cloning that has seriously impressed me. It’s part of my top picks for hard drive cloning software! Not only does it handle cloning, but it also offers backup, syncing, and a range of other handy features. Today, let’s focus on cloning.
Looking for a reliable disk cloning tool for Windows? Let me introduce you to AOMEI Backupper—one of my favorites. It’s incredibly user-friendly and has gained a huge following around the world.
✦ Multiple Cloning Options: AOMEI Backupper makes it easy to clone your entire hard drive to an SSD or another HDD. You can also choose to clone only specific partitions or just the operating system—whichever suits your needs.
✦ Clone to Any Drive Size: It automatically copies only the data in use, making it simple to clone to a smaller drive. If upgrading to a larger one, the “Edit Partitions” feature helps you utilize the additional space efficiently.
✦ SSD Optimization: The tool fine-tunes SSD partitions for better performance and longevity.
✦ Wide Compatibility: Whether you’re running Windows 11 or as far back as XP, this software works seamlessly in either 32-bit or 64-bit. It also supports all types of drives—HDDs, SSDs, USB drives, and more.
Try out AOMEI Backupper and experience how easy it makes cloning!
Steps to Start the Windows 10 SSD Cloning Process
Hey! Before you start cloning your drive with AOMEI Backupper on Windows 10/11, here are a few steps to help you prepare:
- Make sure to back up any important files from the target disk somewhere safe. You don’t want to risk losing anything during the process.
- Check how much space your current Windows 10/11 drive is using. If it fits on your SSD, you’re good to go! If the SSD is bigger, even better.
- If your disk is set as dynamic, convert it to a basic disk before cloning.
- Have your screwdrivers handy in case you need to open up your laptop or desktop.
- If your laptop has room for just one drive, get a 2.5” SSD enclosure or a SATA-to-USB cable to connect your SSD externally.
Ready to start cloning your Windows 10/11 hard drive? Follow this simple guide:
Step 1. Open AOMEI Backupper and choose Clone > Disk Clone from the main menu. Pro tip: If you’re only looking to clone your Windows system, including all your apps and drivers, to an SSD or HDD, use the System Clone option instead.
Step 2: Select your current Windows 10/11 hard drive as the source, then click Next to proceed.
Step 3: Choose your larger SSD as the destination drive and hit Next again.
Step 4: Make sure to check the SSD Alignment box to improve the speed of your new SSD. Then, click Start Clone to begin the cloning process.
Step 5: Click Finish to close the window once the cloning is complete.
Quick Tips:
- If you’re cloning from an MBR disk to a GPT disk, switch between Legacy and UEFI boot modes after the process.
- Sector-by-Sector Clone: This method copies everything, which takes longer and doesn’t let you adjust partitions. Avoid this option if moving from a large HDD to a smaller SSD.
- Edit Partitions: This feature lets you resize partitions when upgrading to a larger SSD. Uncheck “Add unused space to all partitions” if you want more control over how the extra space is used.
Your Turn
Ready to take the next step? Cloning your Windows 10/11 hard drive with AOMEI Backupper is simple and user-friendly. You can effortlessly duplicate your entire Windows system in just a few clicks. And it’s not just limited to copying—whether you’re moving data from a large HDD to a smaller SSD, swapping between different-sized disks, cloning SATA SSDs, or transferring Windows to an NVMe SSD, this tool has you covered.
But that’s not all! AOMEI Backupper also allows you to back up files, partitions, and whole disks and even create full system images. These backups are useful if you ever need to restore Windows to a new drive. If you’re working with servers, check out AOMEI Backupper Server for even more advanced options.